Navigating The World With Pins: A Guide To Google Maps Markers
By admin / July 18, 2024 / No Comments / 2025
Navigating the World with Pins: A Guide to Google Maps Markers
Related Articles: Navigating the World with Pins: A Guide to Google Maps Markers
Introduction
With enthusiasm, let’s navigate through the intriguing topic related to Navigating the World with Pins: A Guide to Google Maps Markers. Let’s weave interesting information and offer fresh perspectives to the readers.
Table of Content
Navigating the World with Pins: A Guide to Google Maps Markers
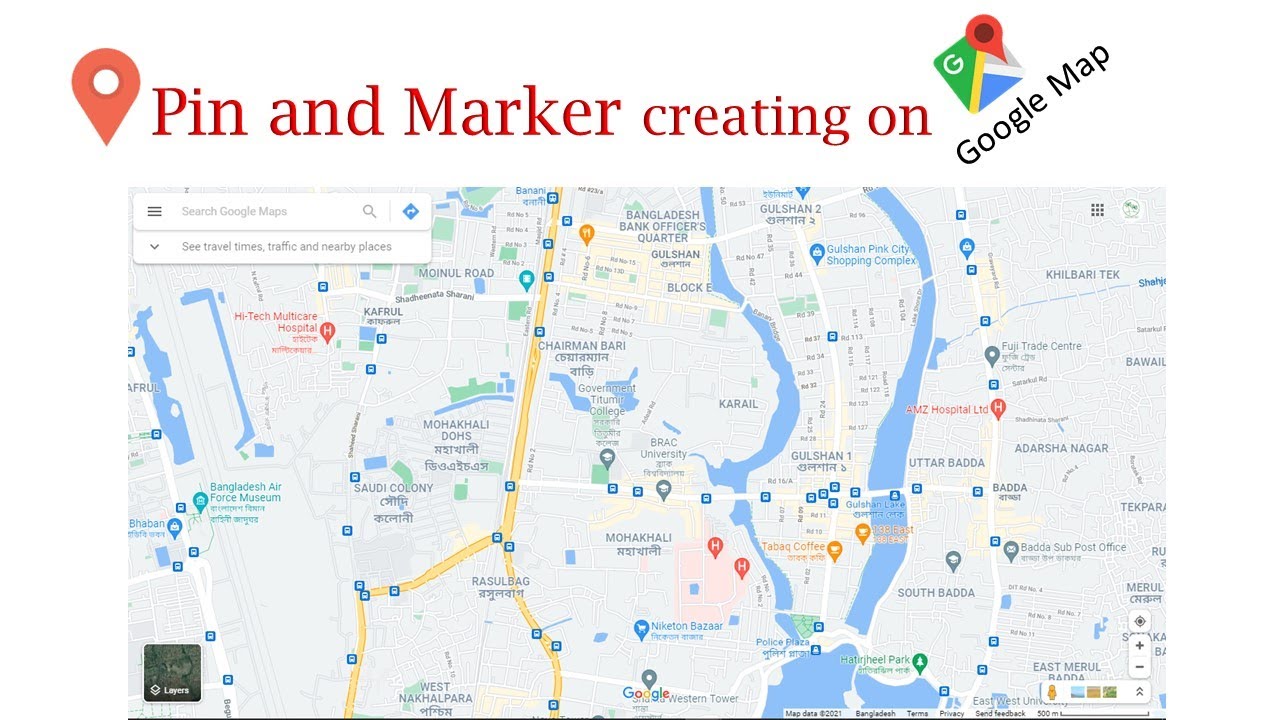
Google Maps, a ubiquitous tool for navigating the physical world, offers a powerful feature that allows users to mark specific locations with custom pins. This functionality, commonly referred to as "pinning," transcends simple navigation, providing users with a versatile platform to organize information, share experiences, and personalize their digital map experience.
Understanding the Purpose of Google Maps Pins
Google Maps pins serve as visual bookmarks, allowing users to:
- Mark Important Locations: Whether it’s a favorite restaurant, a scenic viewpoint, or a place of historical significance, pins provide a visual reminder of these points of interest.
- Create Personalized Maps: Pins enable users to curate their own maps, highlighting locations relevant to specific interests, projects, or trips.
- Share Locations and Experiences: Pins can be easily shared with others, facilitating collaboration and information exchange.
- Organize and Track Information: Pins can be used to track progress on projects, manage tasks, or organize personal or professional information.
Methods for Pinning on Google Maps
Several methods exist for adding pins to Google Maps, each catering to different needs and user preferences:
1. Pinning through the Web Interface:
- Directly on the Map: Clicking on a desired location on the map interface will automatically place a pin.
- Search Bar: Entering an address, landmark, or business name in the search bar will display its location on the map, allowing users to pin it.
- "Add a Place" Feature: This option, located in the "Your Places" section, allows users to manually create new locations and pin them to the map.
2. Pinning through the Mobile App:
- Tap and Hold: Pressing and holding on a desired location on the map will automatically place a pin.
- Search Bar: Similar to the web interface, entering a location in the search bar will allow users to pin it.
- "Add a Place" Feature: The mobile app offers an "Add a Place" option, allowing users to manually create new locations and pin them to the map.
3. Pinning with Custom Labels and Icons:
- Web Interface: Users can add custom labels and icons to their pins by clicking on the "Add a label" or "Change icon" options after placing the pin.
- Mobile App: The mobile app provides similar options for customizing pins with labels and icons.
4. Utilizing the "Your Places" Feature:
- Web Interface: The "Your Places" section allows users to manage their saved locations, including pins. Users can create lists, categorize locations, and edit pin details.
- Mobile App: The "Your Places" section on the mobile app mirrors the functionality of the web interface, enabling users to manage their pinned locations.
5. Sharing Pins with Others:
- Link Sharing: Users can generate a unique link to their pinned location and share it with others.
- Direct Sharing: The web interface and mobile app allow users to share pins directly with contacts through various platforms like email, messaging, or social media.
FAQs about Google Maps Pinning
Q: Can I remove or edit a pin I have already placed?
A: Yes, users can easily remove or edit pins they have placed. On the web interface, click on the pin and select "Remove" or "Edit". On the mobile app, tap on the pin and choose "Remove" or "Edit".
Q: Can I create custom pins with specific icons or labels?
A: Yes, both the web interface and mobile app offer options to customize pins with specific icons, labels, and even notes.
Q: Can I share a pin with multiple people simultaneously?
A: Yes, users can share pins with multiple people simultaneously by generating a link or directly sharing through various platforms.
Q: Can I access my pinned locations across different devices?
A: Yes, pinned locations are accessible across different devices as long as the user is logged into their Google account.
Q: Can I organize my pinned locations into different lists or categories?
A: Yes, the "Your Places" feature allows users to create custom lists and categorize pinned locations according to their needs.
Tips for Effective Google Maps Pinning
- Utilize Descriptive Labels: Use clear and concise labels to identify the purpose or significance of each pin.
- Employ Visual Cues: Choose icons or colors that visually represent the type of location or information associated with the pin.
- Organize Pins into Lists: Create lists for different categories, such as "Travel Destinations," "Favorite Restaurants," or "Work Projects."
- Share Pins Strategically: Share pins with relevant individuals or groups to facilitate collaboration or information exchange.
- Regularly Update and Maintain Pins: Ensure pins are updated with relevant information and remove outdated or unnecessary pins.
Conclusion
Google Maps pins are a powerful tool for enhancing navigation, organization, and information sharing. By understanding the various methods for pinning, customizing pins, and effectively managing pinned locations, users can leverage this feature to personalize their map experience, organize information, and collaborate with others. From marking favorite spots to tracking projects, Google Maps pins empower users to navigate and interact with the physical world in a more organized and insightful way.
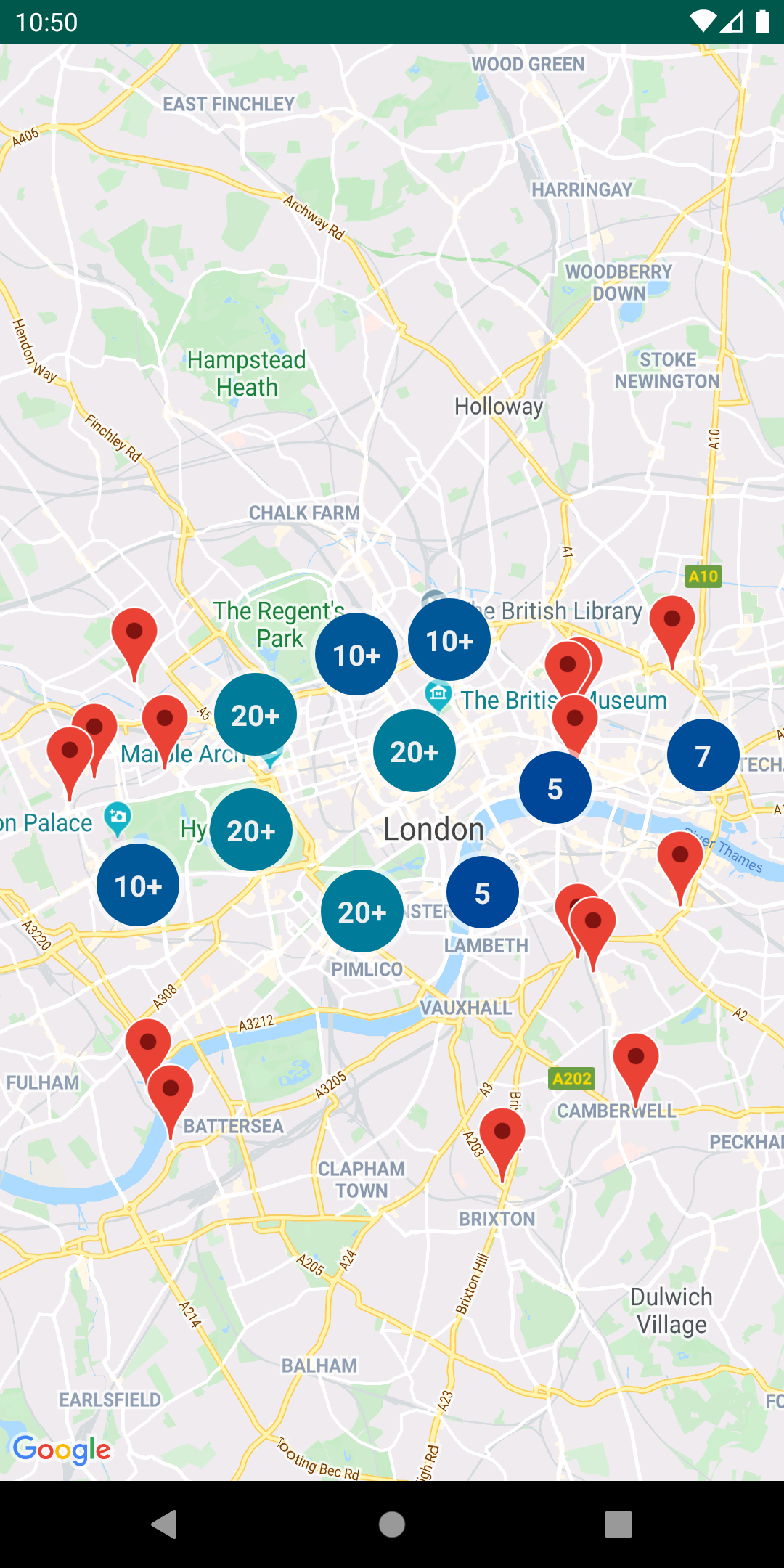

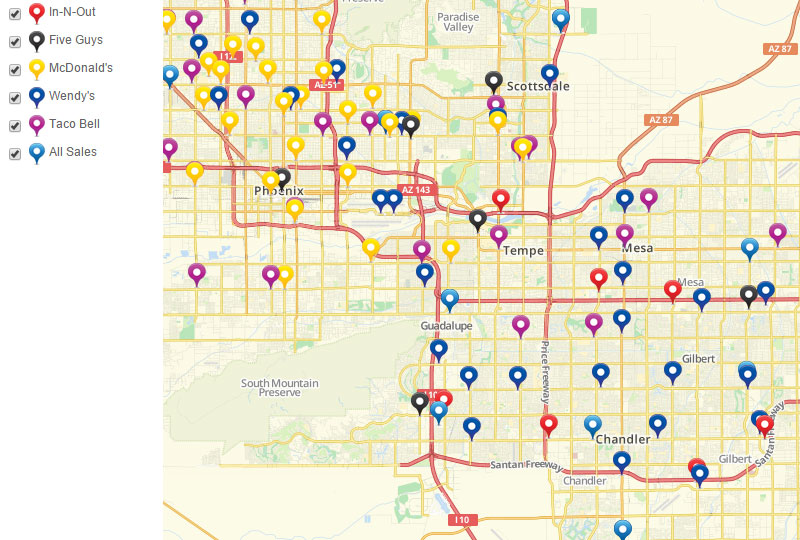

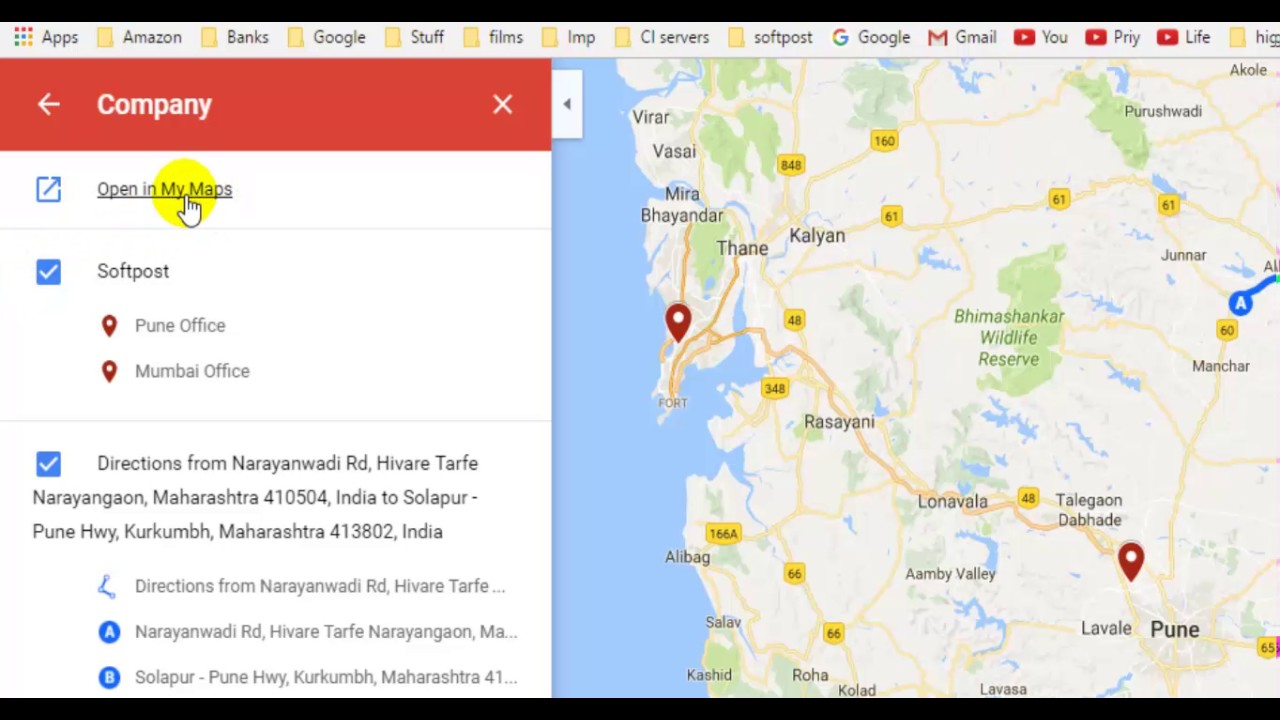
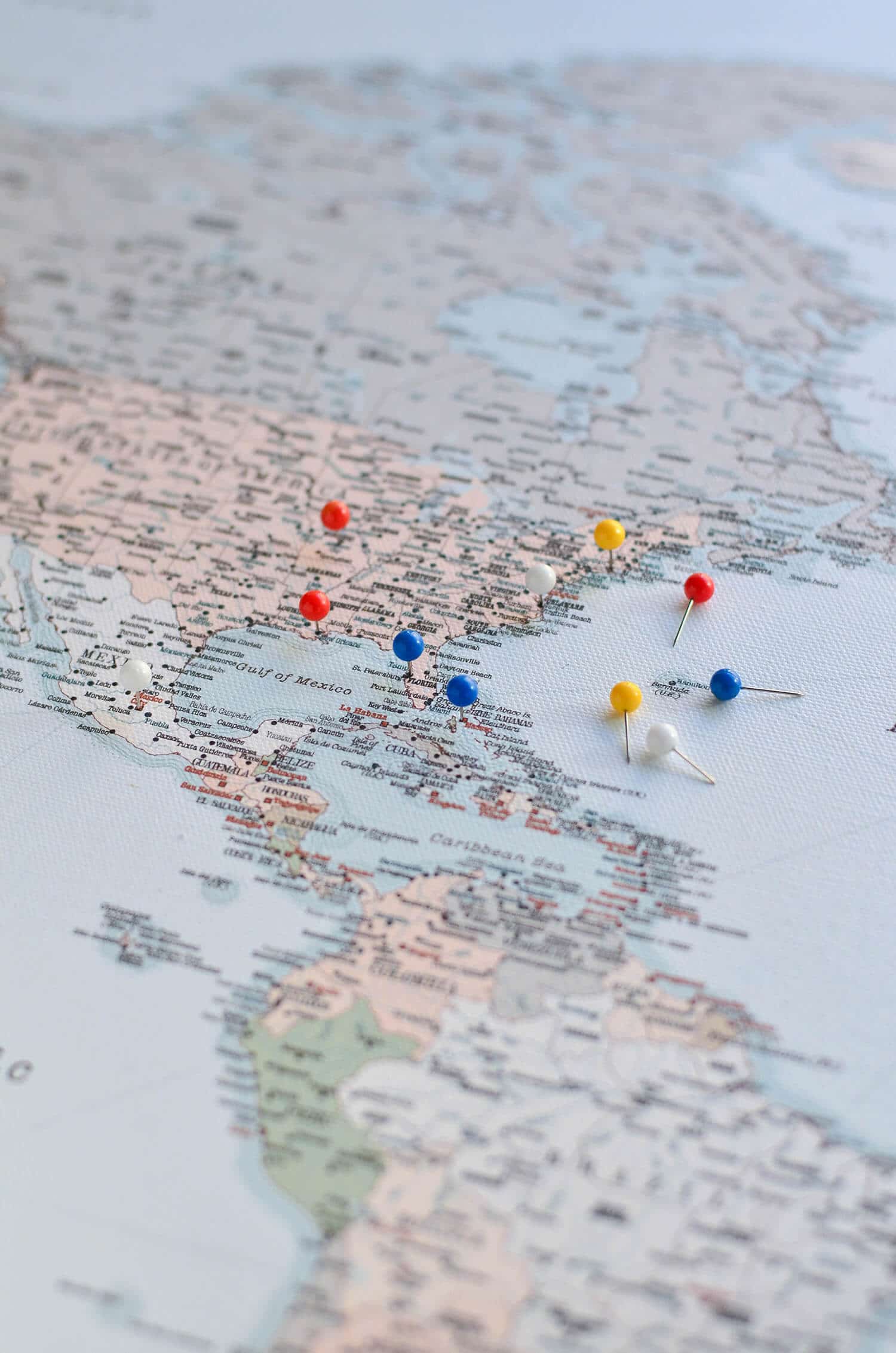
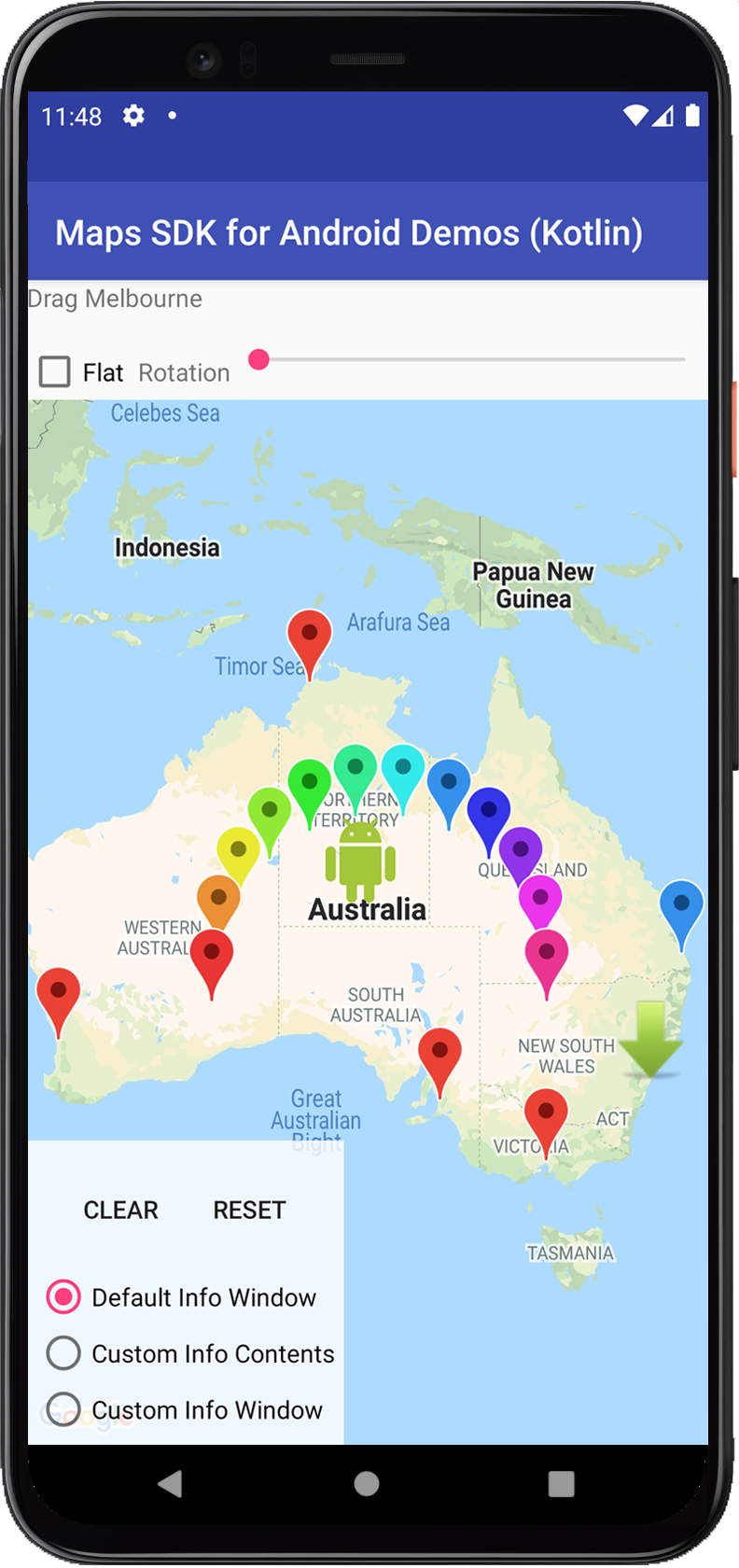

Closure
Thus, we hope this article has provided valuable insights into Navigating the World with Pins: A Guide to Google Maps Markers. We appreciate your attention to our article. See you in our next article!